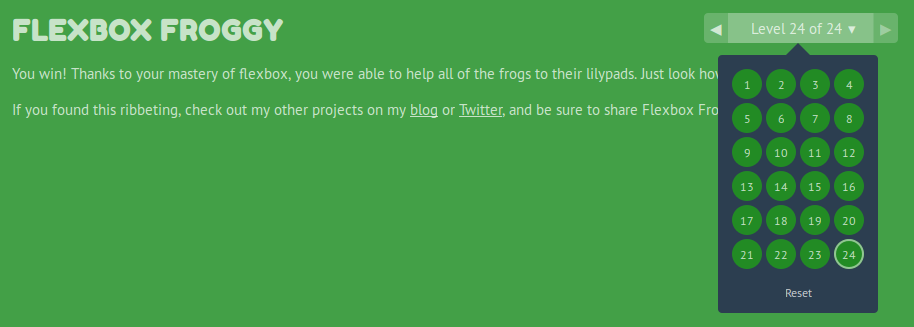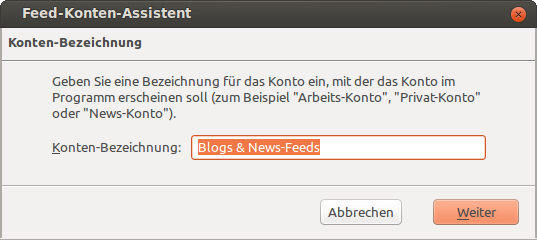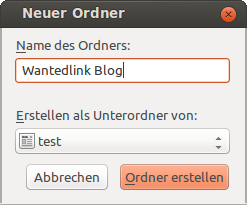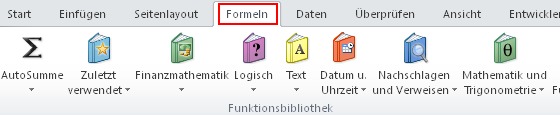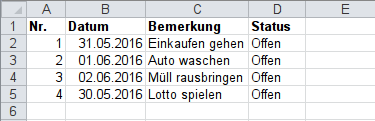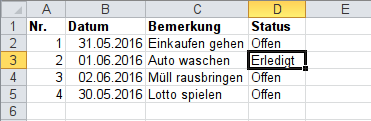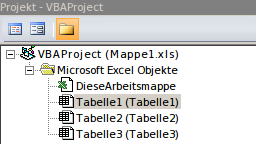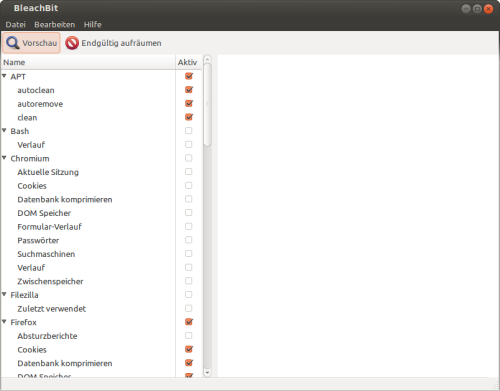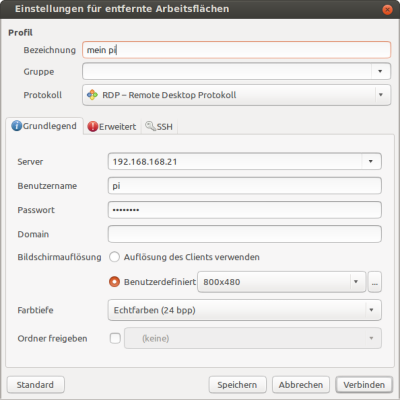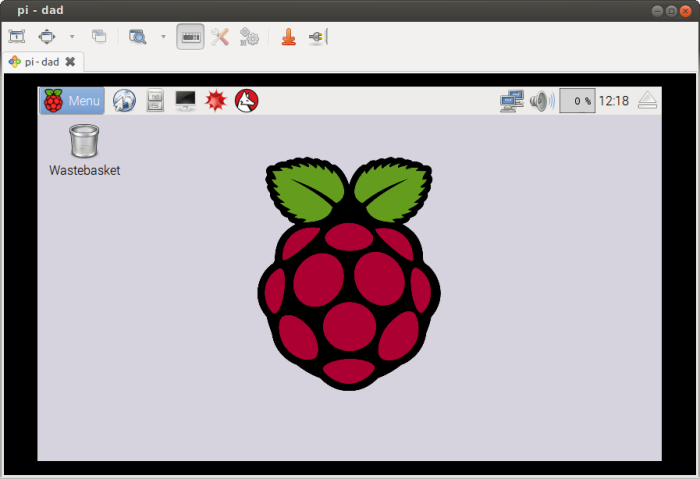Linux: Synology NAS Laufwerk mounten
Um von Linux auf ein NAS von Synology zugreifen zu können, benötigt es ein paar kleinere Handgriffe. Als Voraussetzung muss zuvor im Adminpanel des NAS ein Order eingerichtet, ein User angelegt und diesem Rechte für den Zugriff auf den eben angelegten Ordner eingeräumt werden.
Für den Zugriff auf den Ordner werden unter Linux die CIFS Utils benötigt. CIFS steht für „Common Internet File System“ und stellt eine erweiterte Version von SMB dar. Das SMB/CIFS-Protokoll bietet eine Unterstützung für den Dateiaustausch zwischen verschiedenen Plattformen. Die CIFS Utils enthalten Werkzeuge für die Verwaltung von Netzwerkdateisystemen.
Mit dem Befehl
sudo apt-get install cifs-utils
werden die CIFS Utils installiert.
Mit dem Befehlt „mount“ kann auf eine Ordner auf dem NAS zugegriffen werden.
sudo mount -t cifs -o username=MEINUSER,rw,uid=MEINUSER,gid=MEINUSER //diskstation/ORDNER /mnt/synology
Die Werte „MEINUSER“, „ORDNER“ und der Ordner für die Einbindung in das System (/mnt/synology) müssen entsprechend der vorgenommen Konfiguration im Adminpanel des NAS angepasst werden.