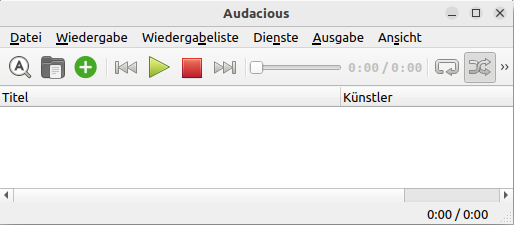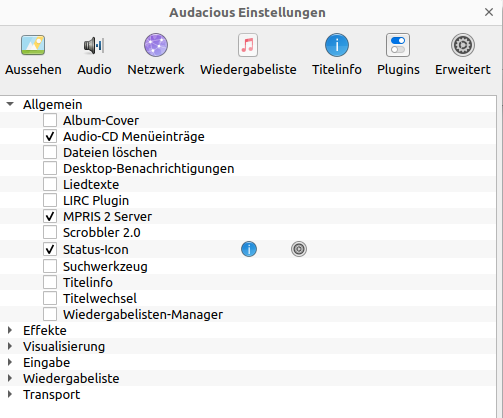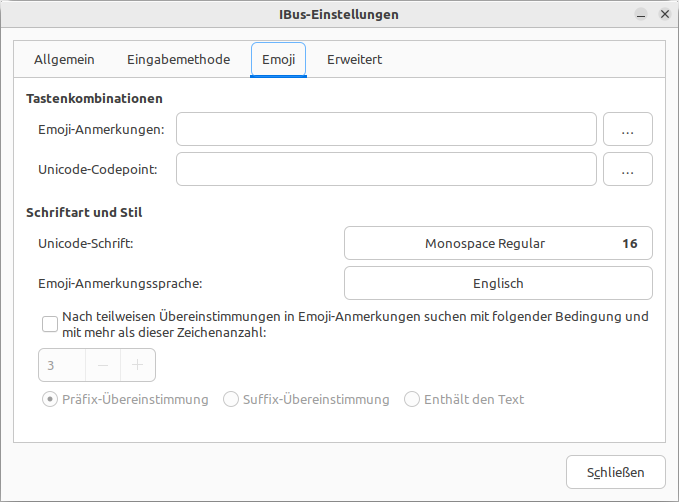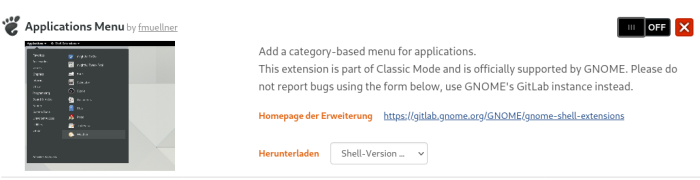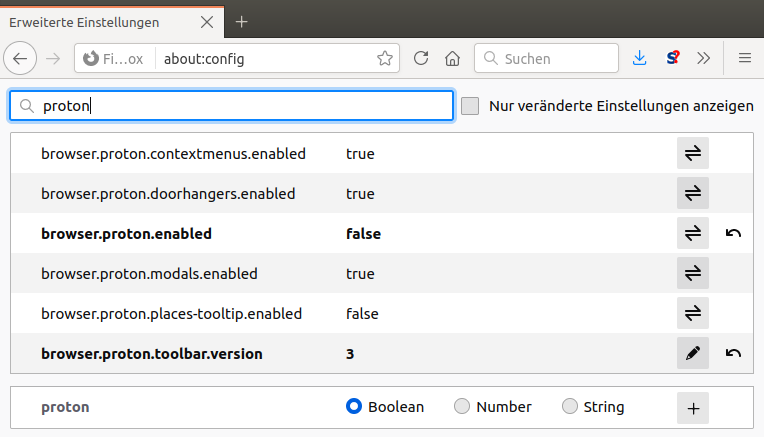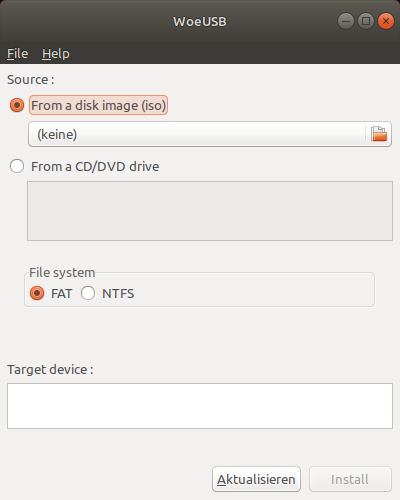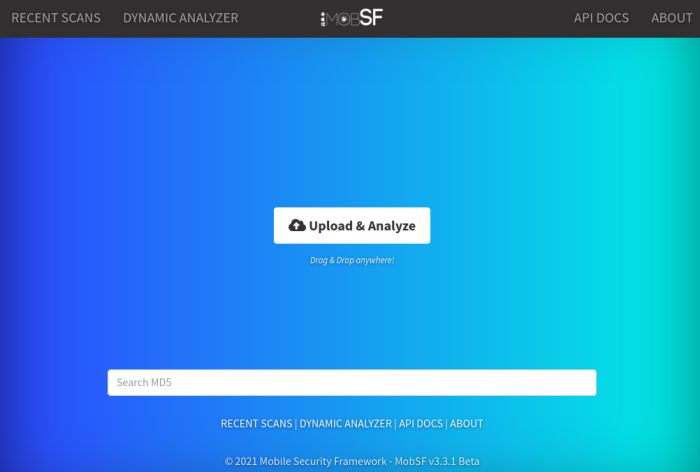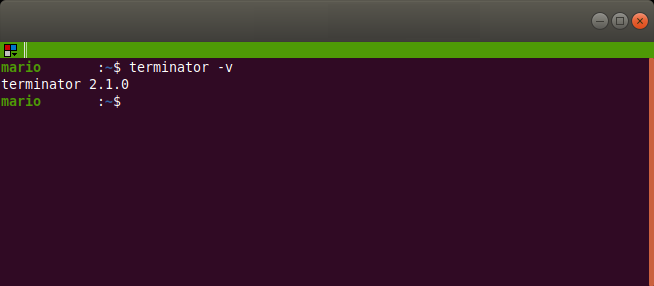Some recommendations of mine what you can do after installing Ubuntu 22.04 LTS “Jammy Jellyfish”.
1. Remove Snap
sudo snap remove snap-store core18 snapd
rm -rf ~/snap
sudo rm -rf /snap
sudo rm -rf /var/snap
sudo rm -rf /var/lib/snapd
sudo rm -rf /var/cache/snapd
sudo apt autoremove --purge snapd
Prevent repository packages from triggering the installation of snap
sudo gedit /etc/apt/preferences.d/nosnap.pref
# this file forbids snapd from being installed by APT
Package: snapd
Pin: release a=*
Pin-Priority: -10
2. Install Firefox
Add Mozilla repository.
sudo add-apt-repository ppa:mozillateam/ppa
sudo apt update
Blocks Firefox installation based on snap packages.
echo '
Package: *
Pin: release o=LP-PPA-mozillateam
Pin-Priority: 1001
' | sudo tee /etc/apt/preferences.d/mozilla-firefox
echo 'Unattended-Upgrade::Allowed-Origins:: "LP-PPA-mozillateam:${distro_codename}";' |
sudo tee /etc/apt/apt.conf.d/51unattended-upgrades-firefox
# install firefox
sudo apt install firefox
3. Rename Network interfaces
Edit the file „/etc/default/grub“ and change the line:
GRUB_CMDLINE_LINUX=""
to
GRUB_CMDLINE_LINUX="net.ifnames=0 biosdevname=0"
Update grub and reboot.
sudo update-grub
sudo reboot
4. Change Boot animation
Edit the file „/etc/default/grub“ and change the line:
GRUB_CMDLINE_LINUX_DEFAULT="quiet splash"
to
GRUB_CMDLINE_LINUX_DEFAULT="noplymouth"
sudo update-grub
sudo reboot
5. Install Gnome Shell Extension
Install Gnome Shell Extension.
sudo apt-get install chrome-gnome-shell
Open the this link in Firefox and install the Add-on.
Open the address: https://extensions.gnome.org and install the following extensions:
applications-menu
dash-to-panel
Clipboard Indicator
Status Area Horizontal Spacing
Arc menu
TopIconsFix