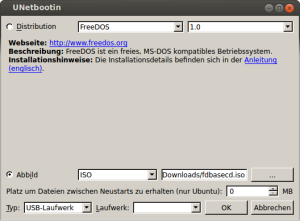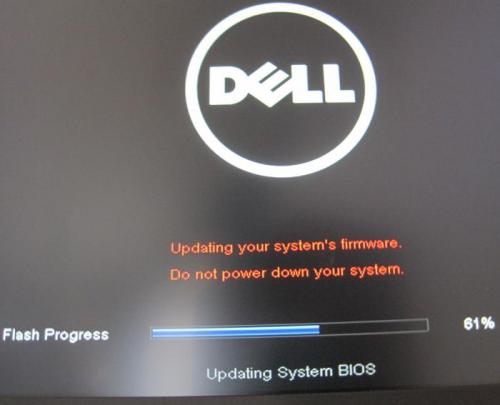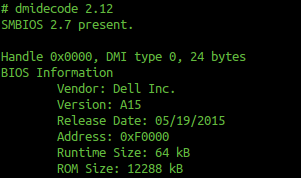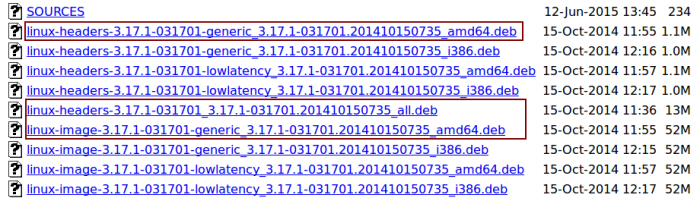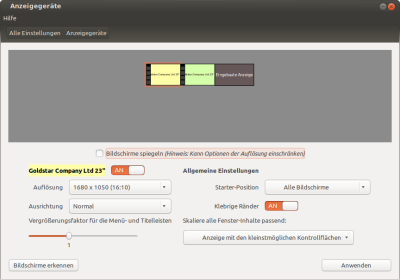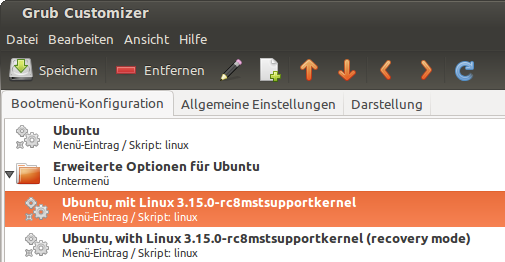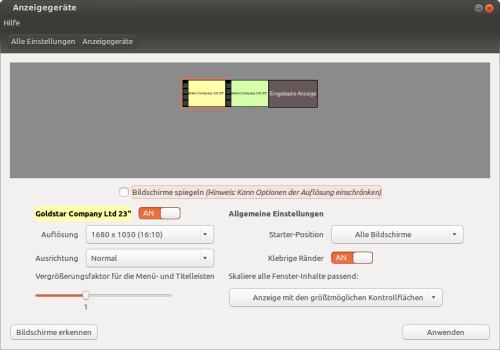Ubuntu 14.04: DELL Latitude e7440 + BIOS/UEFI (A15) Update
Mein Laptop „DELL Latitude e7440“ benötigte ein BIOS/UEFI Update. Um unter Linux das Update einzuspielen, sind einige Schritte durchzuführen.
1. Download FreeDOS 1.0
2. Download BIOS/UEFI Updates von DELL
3. Installation der Software Unetbootin
sudo apt-get install unetbootin
4. Mit Unetbootin wird FreeDos auf einen bootfähigen USB-Stick installiert.
5. Kopieren der Update Datei von DELL auf den USB-Stick. In diesem Fall lautete der Dateiname „E7440A15.exe“.
6. Den Laptop mit dem USB-Stick rebooten und die Taste F8 oder F12 betätigen. Daraufhin von „USB-Stick booten“ auswählen.
7. Danach erscheint ein Startmenü von FreeDOS, hier die Option „boot FreeDOS with no extras“ wählen.
Achtung: Nicht FreeDOS installieren, dies kann die aktuelle Betriebssystem Installation beschädigen.
8. Falls Fehler angezeigt werden, einfach ignorieren. Danach erscheint eine Konsole mit „A:\“. Daraufhin „c:“ eingeben und mit Enter bestätigen. Als nächstes in den Ordner wechseln, in welcher sich die Datei „E7440A15.exe“ befindet und diese ausführen.
9. Den Anweisungen auf dem Bildschirm folgen.
10. Nach der Fertigstellung des Updates wird der Laptop neu gestartet. Jetzt wie gewohnt das Betriebssystem starten.
11. Mit dem Befehl „dmidecode“ kann auf der Konsole die aktuelle Version überprüft werden.
sudo dmidecode -t 0