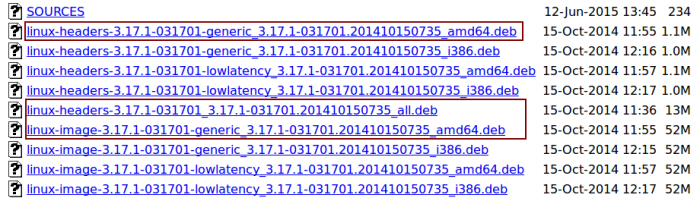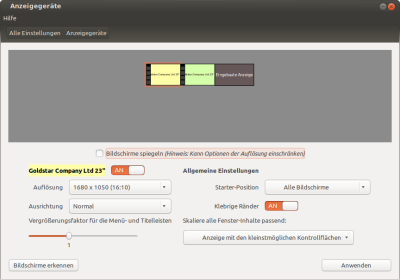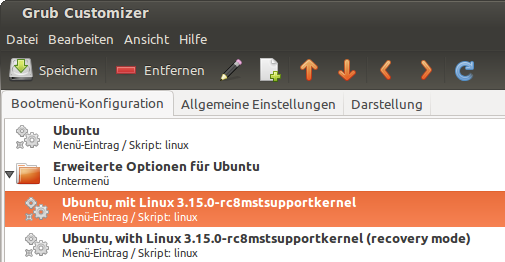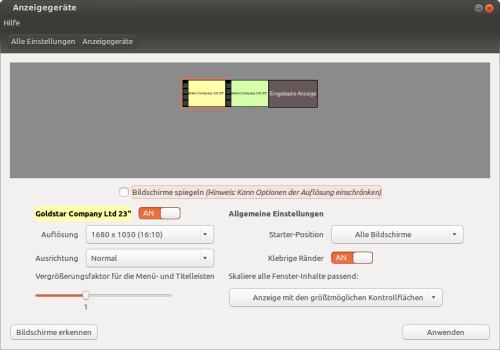Dieser Artikel ist nicht mehr aktuell! Bitte folgenden Link verwenden.
Nach der Installation von Ubuntu 14.04 LTS werden zwei Monitore unterstützt. Die Bildschirme können entweder als Spiegelung konfiguriert werden, oder als ein großer Desktop über beide Monitore. Eine Nutzung als erweiterter Desktop war nicht möglich. In dem Beitrag https://01.org/linuxgraphics/node/358 gibt es zum Glück eine Lösung dafür.
Eckdaten
OS: Ubuntu 14.04 LTS
Hardware: Dell Latitude e7440 (Intel HD Graphics 4400)
Dock: Dell E-Port Replicator Docking Station
Monitore: 1 DVI, 1 DisplayPort
Step by Step
1. Download ‚drm-i915-mst-support‘ kernel branch
wget http://cgit.freedesktop.org/%7Eairlied/
linux/snapshot/linux-drm-i915-mst-support.tar.gz
2. Entpacken
tar xzvf linux-drm-i915-mst-support.tar.gz
3. In den Ordner wechseln
cd linux-drm-i915-mst-support/
4. Falls make-kpkg nicht vorhanden sein sollte, dann vorher das „kernel-package“ installieren.
sudo make-kpkg -j 4 --initrd --append-to-version=mstsupportkernel
kernel-image kernel-headers
5. Danach kommen einige Fragen, einfach alle mit „Ja“ bzw. mit dem Default Wert beantworten.
6. In dem darüber liegendem Verzeichnis sollten sich danach zwei *.deb Dateien befinden.
linux-image-3.15.0-rc8mstsupportkernel_3.15.0-
rc8mstsupportkernel-10.00.Custom_amd64.deb
linux-headers-3.15.0-rc8mstsupportkernel_3.15.0-rc8mstsupportkernel-
10.00.Custom_amd64.deb
7. Die beiden einfach installieren.
sudo dpkg -i ../linux*mstSupportKernel*.deb
8. Download xserver-xorg-video-intel_2.99.912
wget http://ppa.launchpad.net/xorg-edgers/ppa/ubuntu/pool/main/x/
xserver-xorg-video-intel/xserver-xorg-video-intel_2.99.912+git20140710.8587b2ff-
0ubuntu0sarvatt%7Etrusty_amd64.deb
9 . Install xserver-xorg-video-intel_2.99.912
sudo dpkg -i xserver-xorg-video-intel-dbg_2.99.912+git20140710.8587b2ff-
0ubuntu0sarvatt~trusty_amd64.deb
10. Grub Boot Menü anpassen
sudo add-apt-repository ppa:danielrichter2007/grub-customizer
sudo apt-get update
sudo apt-get install grub-customizer
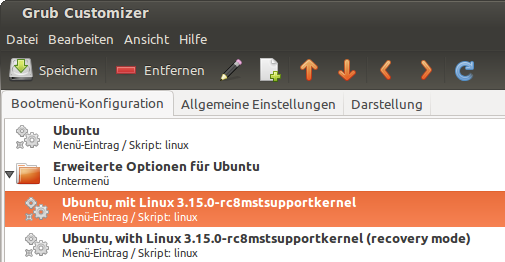
11. Neustart
12. Anzeigeeinstellungen anpassen
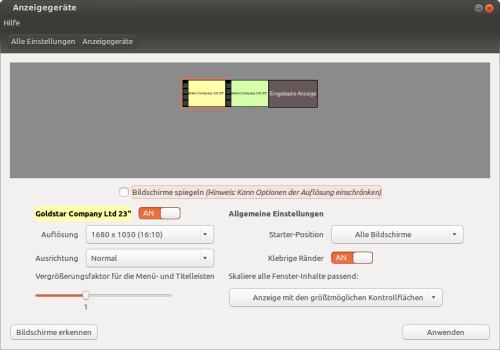
Eine Alternative ist akexrandr, welche ich aber nicht ausprobiert habe.