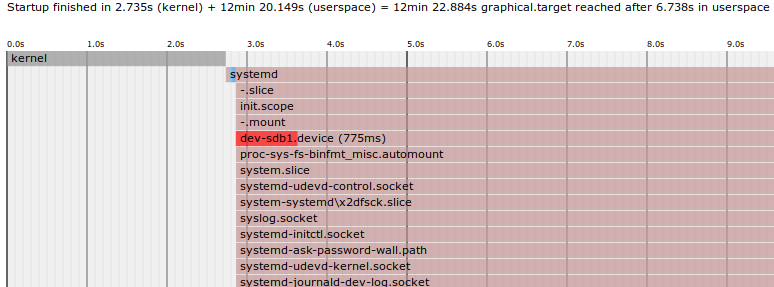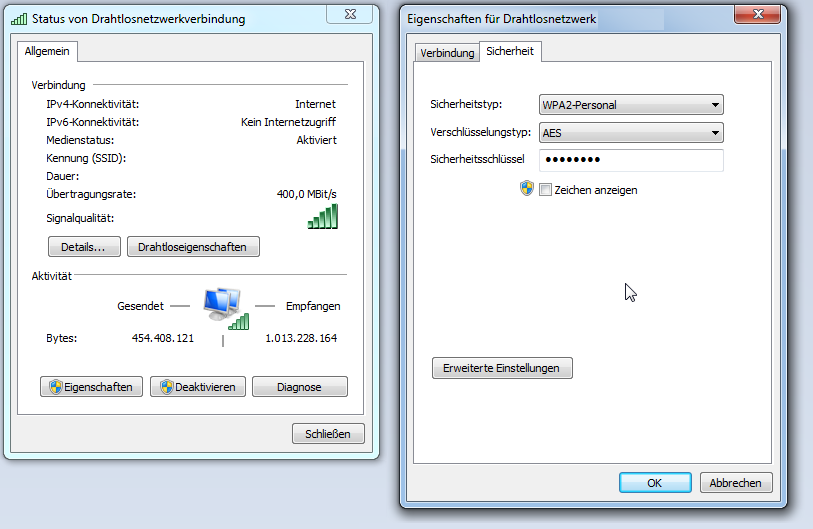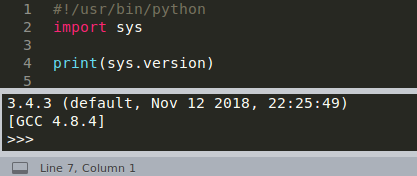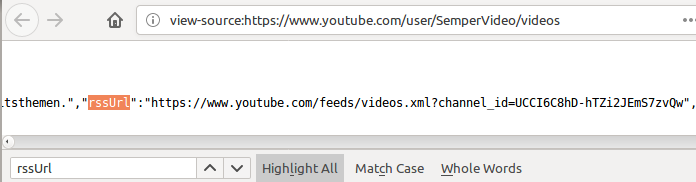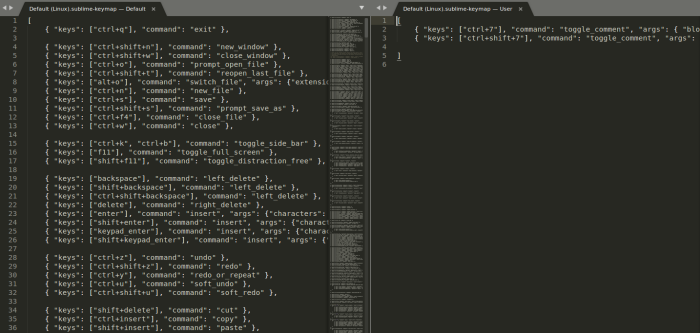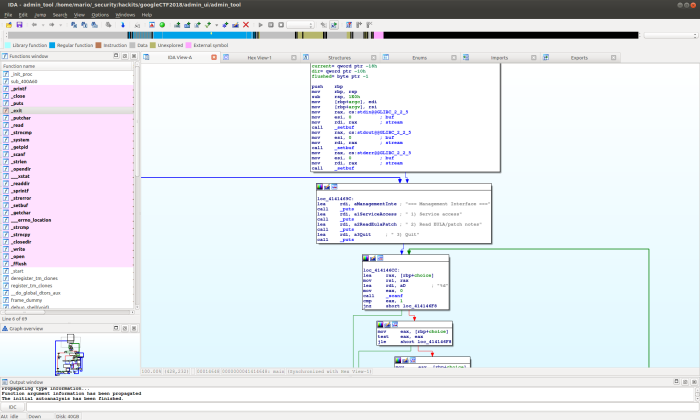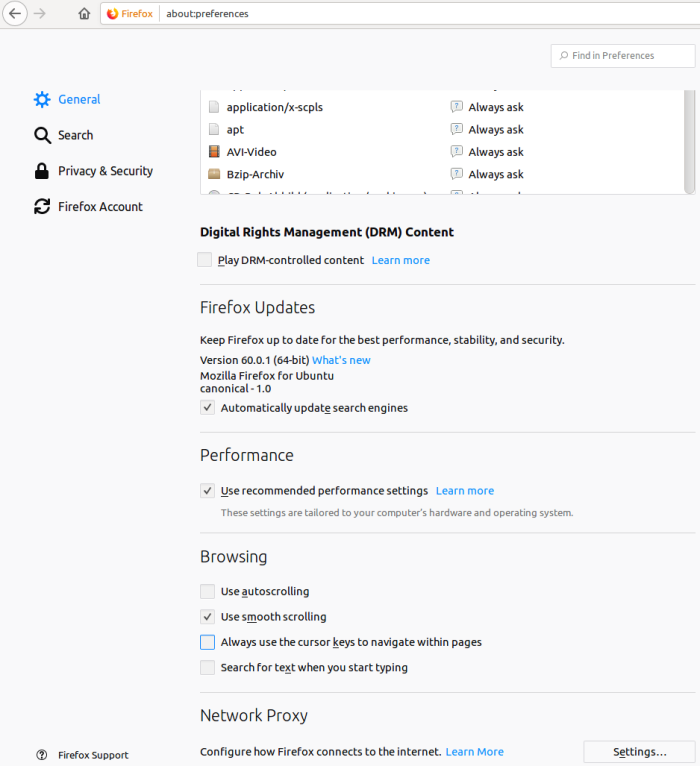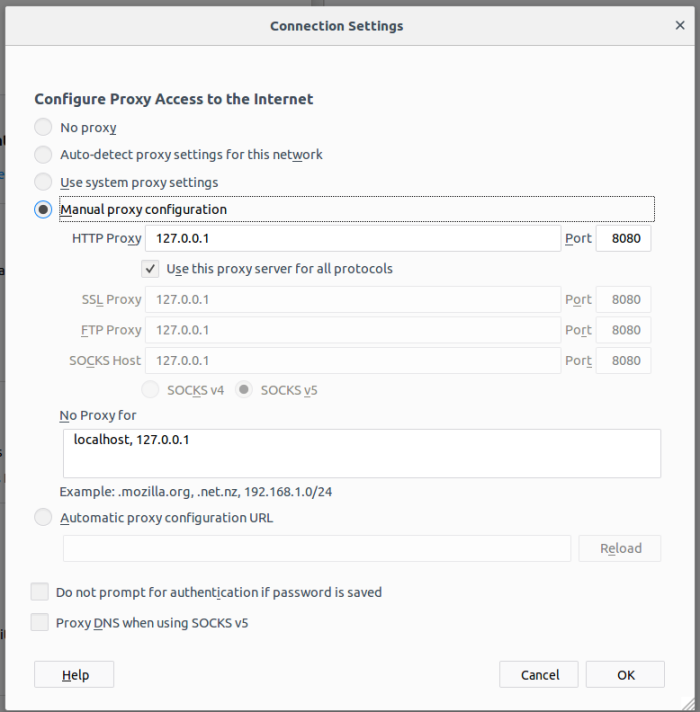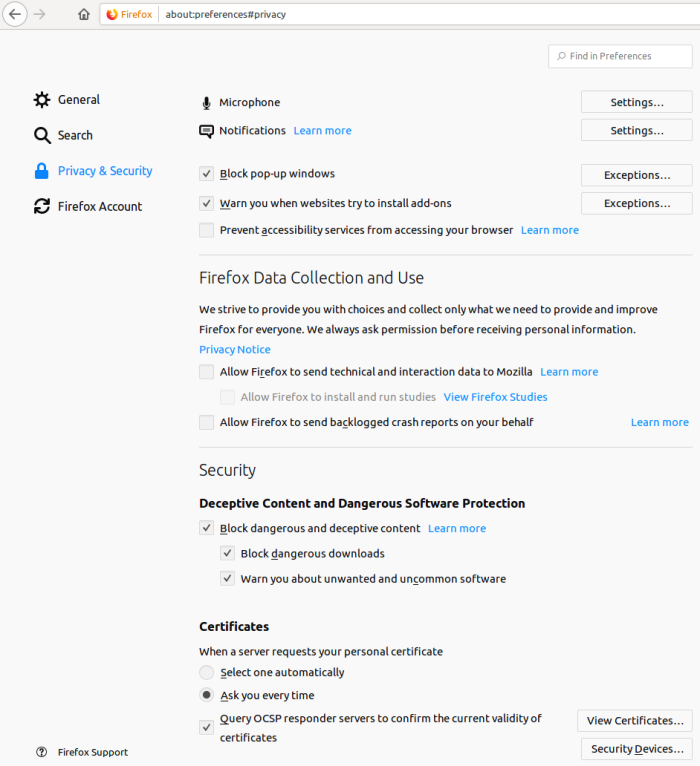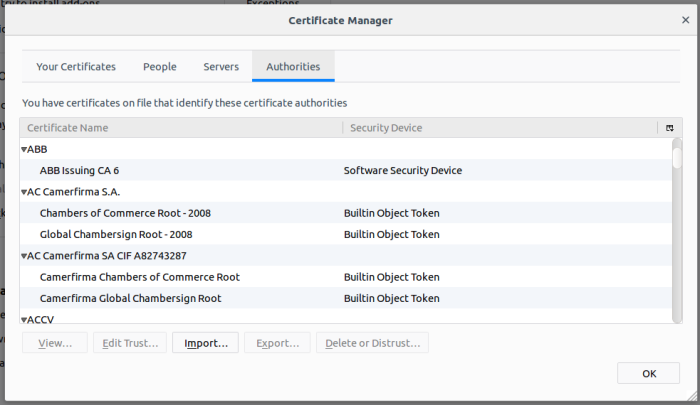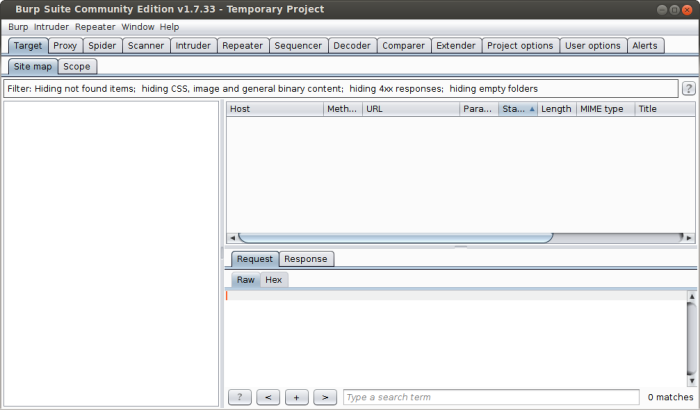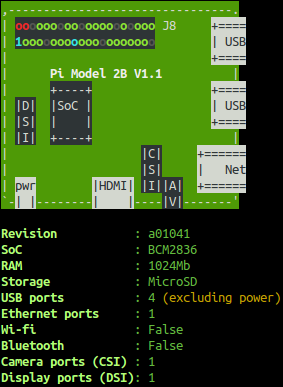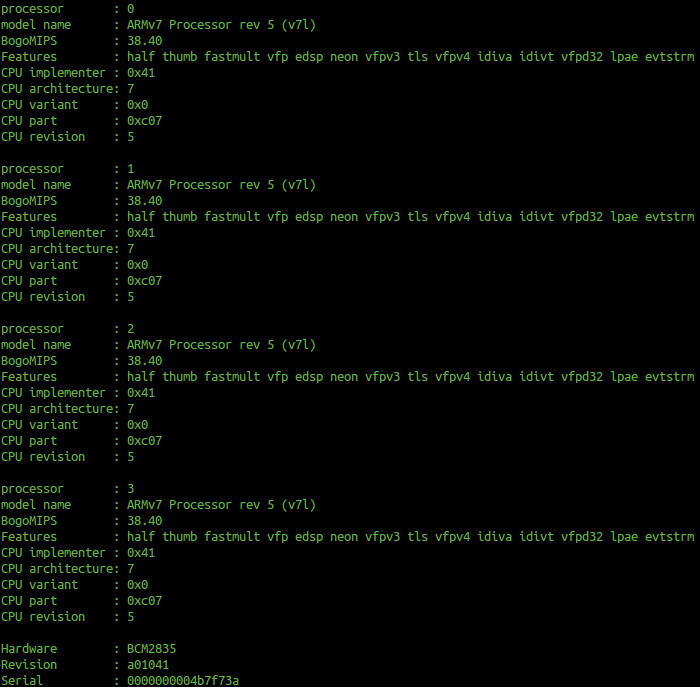Ubuntu 18.04: startet sehr langsam
Nach der Installation eines frischen Ubuntu 18.04 benötigt der Bootvorgang plötzlich sehr viel Zeit und ist sehr langsam. Für eine Analyse kann das Tool „systemd-analyze“ eingesetzt werden. Dieser wird bei „systemd“ mitgeliefert. Systemd ist ein Daemon, der das System startet und managt.
systemd-analyze plot > analyze_boot_time.svg
Der Tool „systemd-analyse“ erstellt eine SVG-Grafik, in der angegeben ist, welche Systemdienste zu welcher Zeit gestartet wurden. Die SVG Datei kann mit einem Browser geöffnet werden.
Analyse
Nach kurzer Suche, weiter unten in dem Bild, ist das verantwortliche Programm für das langsame Booten identifiziert (apt-daily.service).
Der Service „apt-daily.service“ ist für das Laden von Updates verantwortlich. Dies ist an sich kein Problem, doch der Service sollte erst nach dem vollständigen Bootvorgang laufen. Weiterhin wäre es wünschenswert, wenn der Service nicht gleich nach dem Login Systemressourcen verbraucht, weil Updates installiert werden…
Abhilfe
Mit dem folgenden Befehl kann die Konfiguration des Service geändert werden:
sudo systemctl edit apt-daily.timer
Die nachfolgenden Zeilen in die Datei einfügen und speichern.
# override apt-daily timer configuration [Timer] OnBootSec=15min OnUnitActiveSec=1d AccuracySec=1h RandomizedDelaySec=30min
Durch die Konfiguration wird der Timer geändert und die Ausführung erfolgt anhand der gesetzten Parameter.
| Parameter | Beschreibung |
|---|---|
| OnBootSec=15min | Ausführung nach 15 min. nach dem Bootvorgang |
| OnUnitActiveSec=1d | Ausführung einmal täglich |
| AccuracySec=1h | Startet den Prozess innerhalb einer Stunde |
| RandomizedDelaySec=30min | Fügt eine zufällige Verzögerung von bis zu 30 Minuten hinzu |
Quellen
https://askubuntu.com/questions/800479/ubuntu-16-04-slow-boot-apt-daily-service
https://bugs.launchpad.net/ubuntu/+source/apt/+bug/1615482